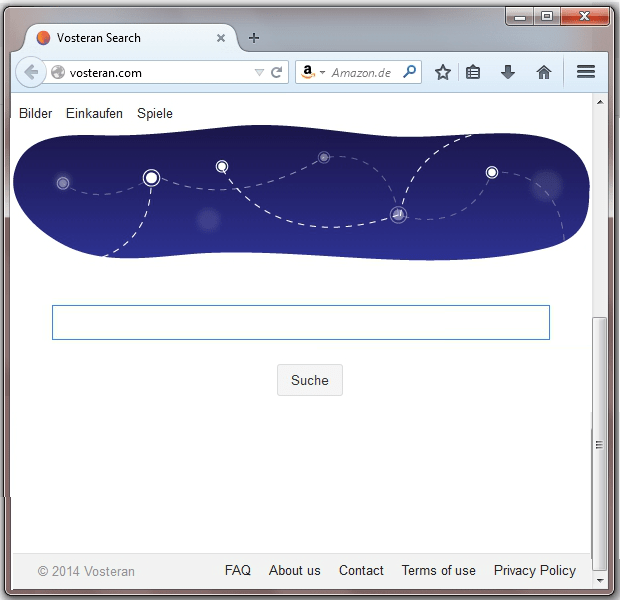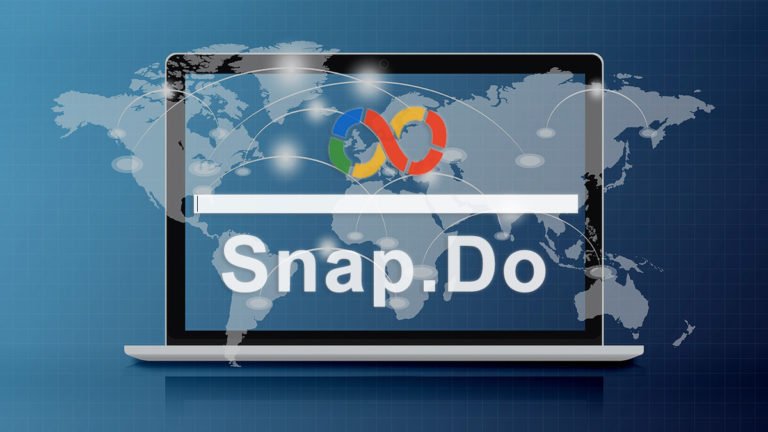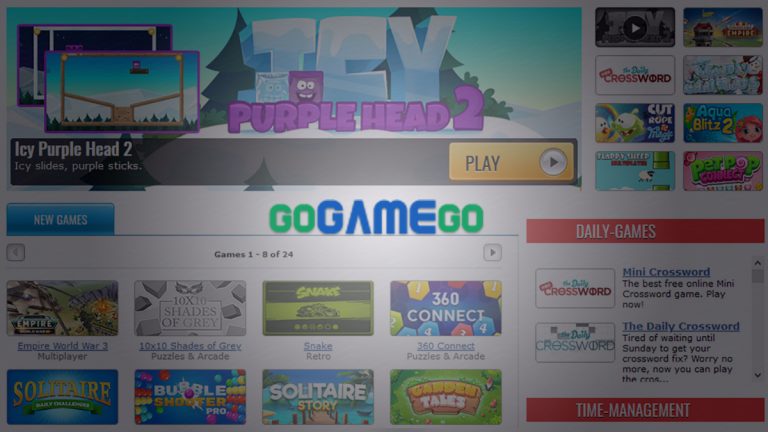Vosteran Search entfernen. WSE_Vosteran Virus deinstallieren für Chrome, Firefox und IE

In dieser Anleitung finden Sie eine vollständige Analyse des Vosteran Search Browser Hijack Viruses, zudem finden Sie in einem seperaten Teil einfache Schritte um das Virus zu entfernen.
Adware Anwendung die sich darauf spezialisieren das Surfen im Internet zu stören um Geld zu machen, haben in der letzten Zeit die digitale Welt als eine der größten Nichen der Cyberkriminalität erobert. Die typische Vorgehensweise ist dabei recht einfach zu beschreiben, es wird die Autorisierung durch den Nutzer umgangen um die Browser-Einstellungen auszulesen. Die bösartige Browser-Erweiterung namens Vosteran Search ist hier ein ausgestüfteltes Beispiel dieser Praxis. Online-Werbung ist die Hauptaufgabe dieses Programs und dabei kontrolliert es teilweise den ausgehenden Traffic des infizierten Computers.
Diese Erweiterung leitet alle Suchanfragen direkt auf die Adresse „vosteran.com“ weiter, zudem wird beim jedem Start des Browsers oder wenn neue Tabs geöffnet werden, die vorhergenannte Webseite geöffnet. Dies ist möglich indem das Programm die Einstellungen des Nutzers überschreibt. Betroffen sind hierbei die Startseite des Browsers, die Standardsuche und die „Neuer Tab“-Seite. Das schlimme an dieser Anwendung ist, dass es diese Veränderungen ohne vorherige Genehmigung des Nutzers vornimmt. WSE_Vosteran oder auch Vosteran New Tab ist kompatibel mit dem Internet Explorer, Chrome und Firefox, modifiziert die oben genannten Einstellungen und verhindert das Zurücksetzen auf die Standardeinstellungen oder neue vom Benutzer definierte Änderungen und stellt somit die konstante Weiterleitung auf vosteran.com sicher.
Die Webseite sieht im Grunde aus, wie einer beliebigen Suchmaschine, doch die Intention hinter Vosteran Search wird klar, wenn man die massive Werbung in den Suchergebnissen sieht. Traffic-to-Advertising Monetisierung ist eine Goldmine und Cyberkriminelle wissen das. Das Programm wird hauptsächlich als Zusatz von anderen Programmen installiert und hat damit schon fast etwas von Social-Engineerung. Die meisten Programme die Vosteran Search zusätzlich installieren, tun dies heimlich und nur wenige Programme geben dem Nutzer die Opt-Out Möglichkeit. Programme die Vosteran Search beispielsweise mitinstallieren sind kostenlose Multimedia-Werkzeuge, Video-Download-Programme und gespoofte Flash Player Aktualisierungen. Es ist daher immer Empfehlenswert die erweiterten Installationseinstellungen von Freeware anzusehen und sich einen Überblick über die installierten Komponenten zu verschaffen, denn einige sind eventuell unerwünscht.
Die Entfernung von Vosteran Search ist nicht einfach, aber es gibt einige funktionierende Methoden. Es ist wichtig die folgenden Anweisungen gewissenhaft zu befolgen um die Malware richtig entfernen zu können.
Vosteran Search mit einem automatischen Säuberungswerkzeug entfernen
Die Ausrottung der Vosteran Search Adware kann mit zuverlässiger Sicherheitssoftware effizient durchgeführt werden. Wenn Sie sich dabei an die automatische Bereinigungstechnik halten, stellt das sicher, dass sämtliche Komponenten der Infektion gründlich aus dem System entfernt werden.
1. Laden Sie das Reinigungstool herunter und installieren dieses . Anschließend klicken Sie auf Computer Jetzt Scannen um Ihren Computer zu überprüfen.
Laden Sie den Vosteran Search-Hijacker Entferner herunter
2. Der Scan wird eine Liste der erkannten Elemente anzeigen. Klicken Sie auf Bedrohungen beheben, um die Adware-Software von Ihrem System zu entfernen. Diese Phase des Reinigungsprozesses abzuschließen, wird höchstwahrscheinlich zu einer vollständigen Beseitigung der Infektion führen. Es könnte jedoch eine gute Idee sein, sicherzustellen, ob die Malware für immer verschwunden ist.
Deinstallieren der störenden Software über die Systemsteuerung
- Gehen Sie auf das Startmenü und wählen Sie Systemsteuerung aus der Liste
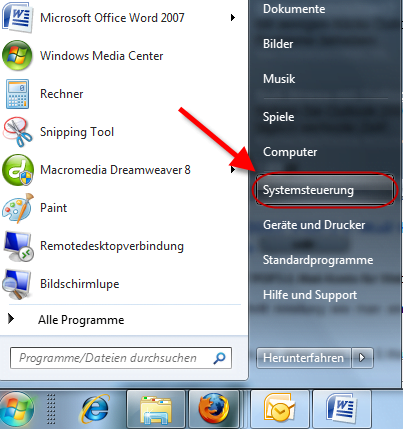
- Klicken Sie auf den Ein Programm deinstallieren (Programme hinzufügen und entfernen)-Knopf
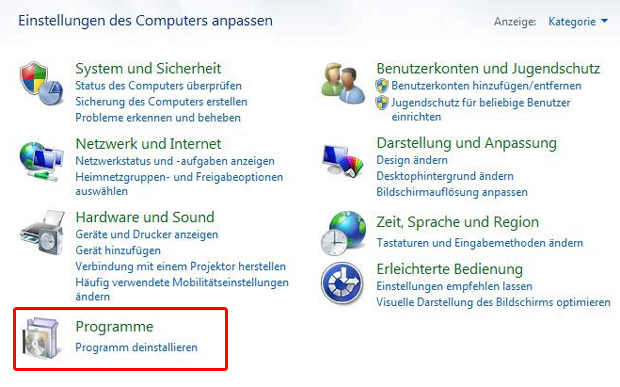
- Sehen Sie sich die angezeigte Liste der Software gut an. Suchen Sie nach Vosteran Search. Wenn der Übeltäter gefunden ist, sollte er deinstalliert werden
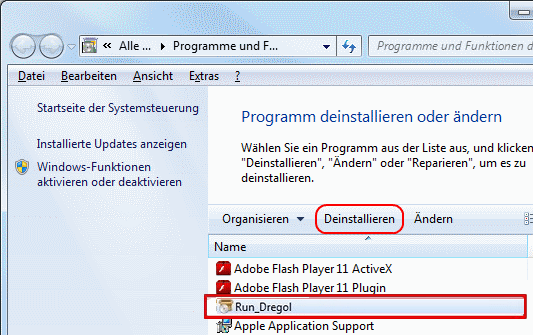
- Beachten Sie, das Vosteran Search vielleicht nicht in der Systemsteuerung aufgeführt ist, daher ist es vielleicht problematisch herauszufinden, welches Programm genau mit dem Virus in Ihrem Fall in Verbindung steht. Wenn Sie sich unsicher sind, bleiben Sie beim dem Vorschlag mit der automatischen Säuberung und/oder versuchen Sie die folgende Möglichkeit.
Vosteran aus infizierten Browsern entfernen
In diesem Teil der Hinweise geht es um die Prozedur, wie man es vermeidet, dass Vosteran Search-Schadprogramme Ihr Websurfen durcheinanderbringen. Nach unseren Analysen der Infektion ist es die effektivste Methode, wenn man den Webbrowser auf dem PC auf die Standardeinstellungen zurücksetzt. Während die Rücksetzung zweifellos das Problem der wahllosen Anzeigen von Werbungen bei den meisten Browsern löst, sollte hier jedoch erwähnt werden, dass Sie damit alle ihre persönlichen Browserinformationen wie Cookies, gespeicherte Logins und Passwörter, Buchzeichen usw. verlieren. Wenn Sie dies jedoch nicht möchten, wird Ihnen besser geholfen sein, wenn Sie die automatischen Entfernungstipps dieses Artikels befolgen.
1. Zurücksetzen der Standardeinstellungen des Internet Explorers
- Im Internet Explorer gehen Sie auf Zahnrad-Symbol und klicken Sie auf den Menüpunkt Internetoptionen
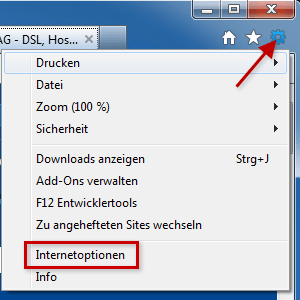
- Gehen Sie weiter auf die Registerkarte Erweitert und klicken Sie auf Zurücksetzen... wie auf diesem Bildschirmabzug dargestellt
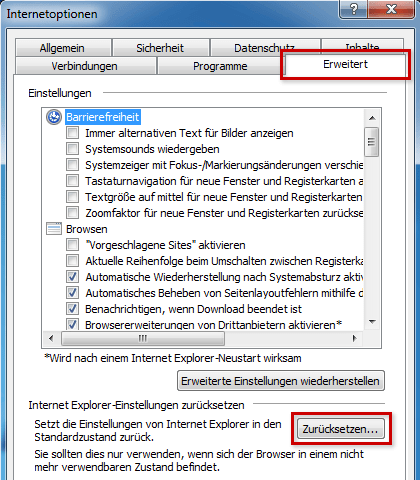
- Im Fenster zum Zurückstellen der Internet Explorer Einstellungen, das sich geöffnet hat, stellen Sie sicher, dass ein Häkchen ist im Kasten zu Optionen zum Löschen der persönlichen Einstellungen. Machen Sie weiter und klicken Sie Zurückstellen
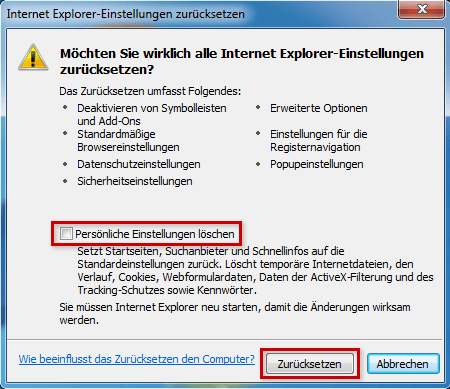
- Klicken Sie auf Schließen, wenn der Vorgang abgeschlossen ist
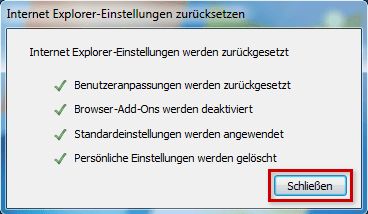
2. Zurückstellen von Mozilla Firefox auf seine Standardeinstellungen
- In Firefox gehen Sie auf das Hilfe-Menü und wählen Sie Informationnen zur Fehlerbehebung aus der entsprechenden Liste aus. Das Gleiche können Sie tun, indem Sie about:support direkt in die URL-Leiste eingeben.
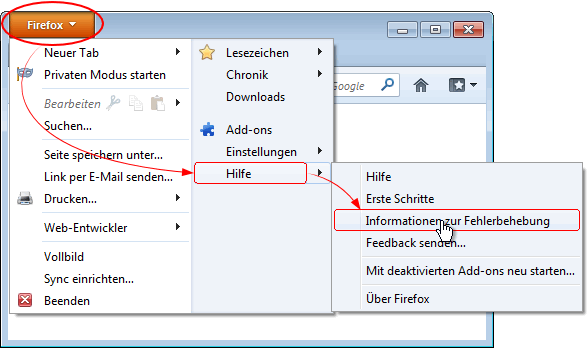
- Wenn das Fehlersuche-Information Fenster sich öffnet, klicken Sie auf das Feld Firefox zurückstellen. Jetzt sind sie fertig.
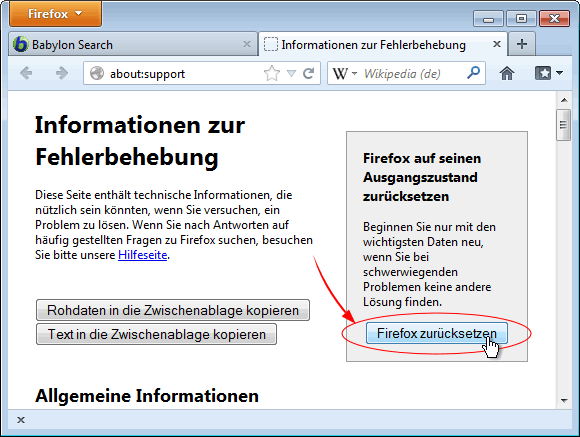
3. Wiederherstellung der Standardeinstellungen von Google Chrome
- Klicken Sie auf das Chromemenü-Zeichen im oberen rechten Teil des Fensters und wählen Sie Einstellungen aus.
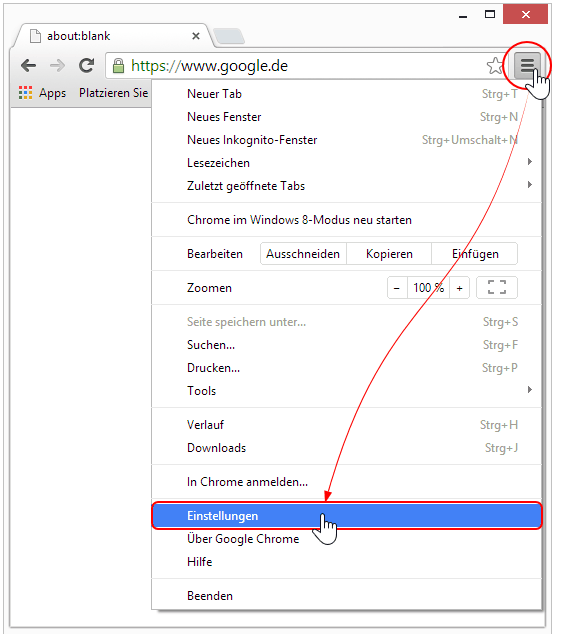
- Wählen Sie die Erweiterte Einstellungen anzeigen Funktion wie unten aus.
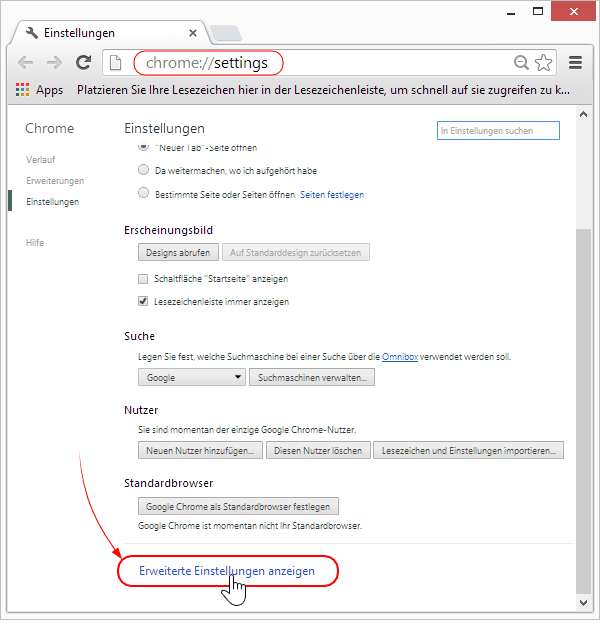
- Auf der nächsten Anzeige, die erscheint, klicken Sie Browsereinstellungen zurückstellen.
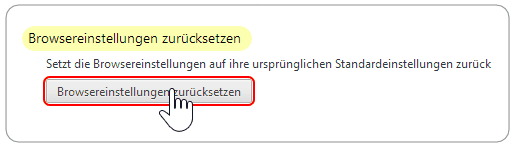
- Um zu vermeiden, dass persönliche Daten entfernt werden, wird Chrome eine Warnung anzeigen. Wenn Sie sicher sind, dass dies für Sie in Ordnung ist, klicken Sie auf das Feld Zurücksetzen.
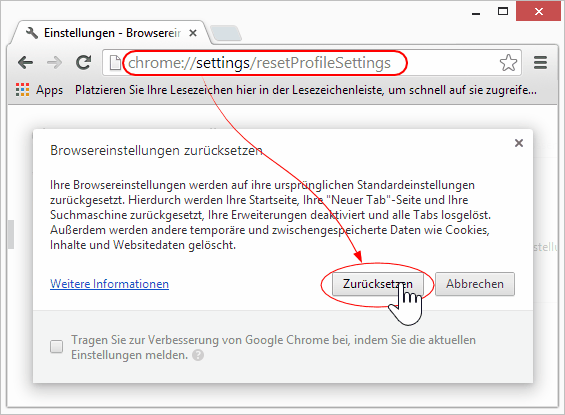
Vosteran Search aus Internet Explorer entfernen
- Gehen Sie auf Extras -> Add-Ons verwalten.
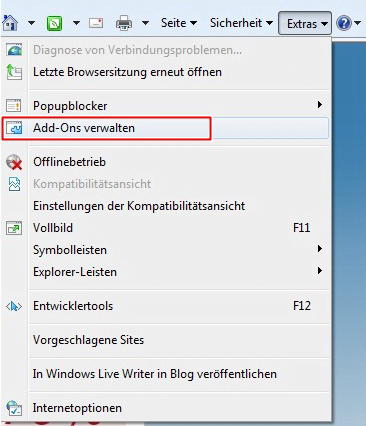
- Wenn Sie auf der Add-Ons verwalten-Oberfläche angekommen sind, klicken Sie auf der linken Seite auf den Suchanbieter-Abschnitt und wählen Sie einen Dienst, den Sie als Ihre bevorzugte Suchmaschine benutzen wollen, indem Sie einen Rechtsklick darauf ausführen und dann die Option Als Standardsuchanbieter festlegen wählen. Vergessen Sie außerdem nicht, Vosteran Search aus der Liste zu entfernen, indem Sie im Kontextmenü Entfernen wählen.
- Klicken Sie auf demselben Bildschirm auf den Symbolleisten und Erweiterungen-Eintrag, suchen Sie dort Vosteran Search und löschen Sie es auf dieselbe Weise wie im letzten Schritt beschrieben.
- Um Ihre bevorzugte IE-Startseite festzulegen, wählen Sie Internetoptionen unter Extras, wechseln Sie dann auf das Allgemein-Tab und tippen Sie die gewünschte Adresse unter Startseite anstatt Vosteran Search.
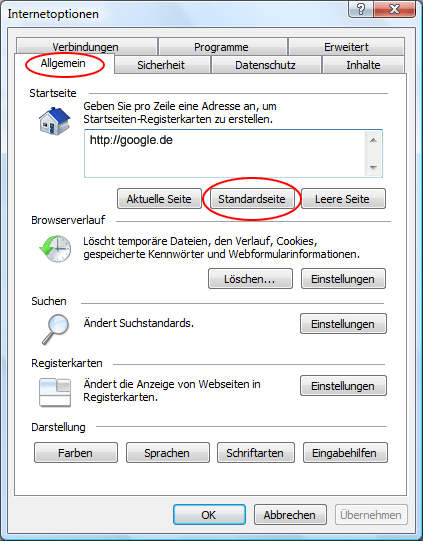
- Um die veränderten IE-Starteinstellungen wieder zurück in den ursprünglichen Zustand zu versetzen, rechtsklicken Sie auf die Verknüpfung, wählen Sie Eigenschaften, klicken Sie auf den Tab namens Verknüpfung und löschen Sie die gesamte Zeichenfolge mit Vosteran Search aus dem Ziel-Feld. Speichern Sie die Veränderungen.
Entfernen des Vosteran Search von Mozilla Firefox
1. Werden Sie den Vosteran Search, der Probleme bringt, los
- Klicken Sie auf Tools im oberen Bereich des Firefox Fensters
- Wählen Sie Add-ons auf der Liste
- Klicken Sie den Reiter Erweiterungen und suchen Sie nach Einträgen, die mit Vosteran Search zu tun haben. Wenn gefunden, wählen Sie die Option Entfernen
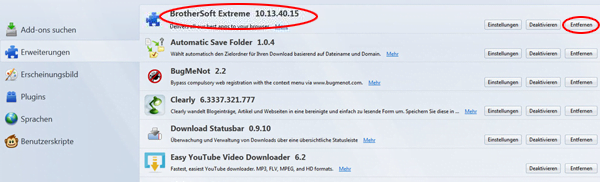
2. Stellen Sie die gewünschte Homepage wieder her
- Gehen Sie zu Tools und wählen Sie Optionen…
- Navigieren Sie zum Reiter Allgemein und klicken Sie auf Standard wiederherstellen im Start Bereich des Fensters
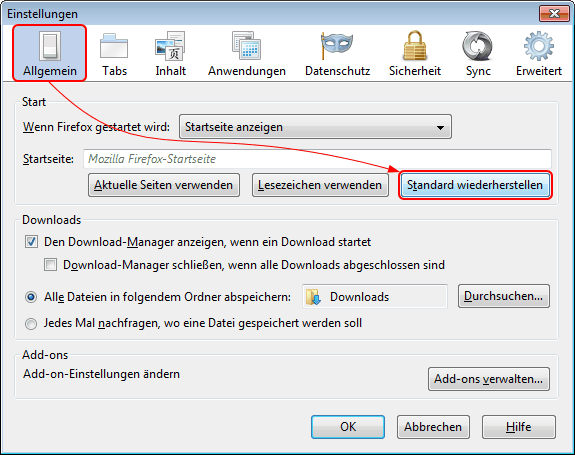
3. Vosteran Search aus Suchmaschinenliste löschen
- Auf der rechten Seite der Liste neben der Adressliste, klicken Sie auf den nach unten zeigenden Pfeil
- Wählen Sie Suchmaschinen verwalten
- Klicken Sie auf den Vosteran Search Eintrag und wählen Sie Entfernen
Entfernen von Vosteran Search von Google Chrome
- Klicken Sie auf das Chrome-Menü-Symbol im rechten oberen Teil des Chrome-Fensters
- Wählen Sie Einstellungen in der Dropdown-Liste
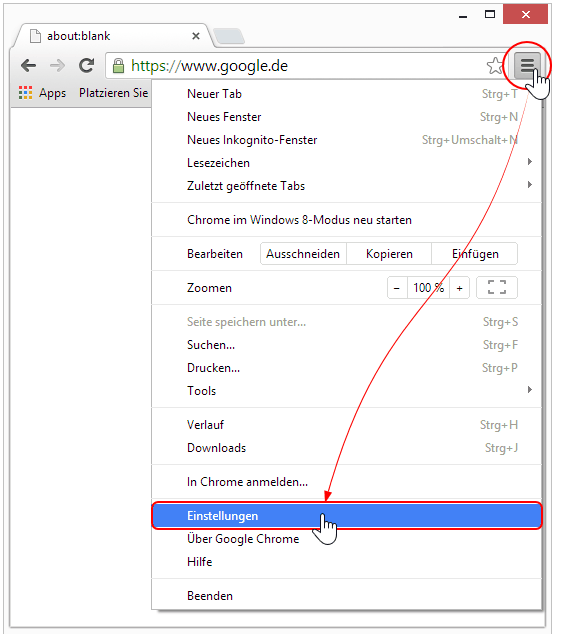
- Gehen Sie in den Abschnitt namens Beim Start unter Einstellungen, wählen Sie bei den Optionsfeldern die Bestimmte Seite oder Seiten öffnen-Option und klicken Sie auf den Seiten festlegen-Link
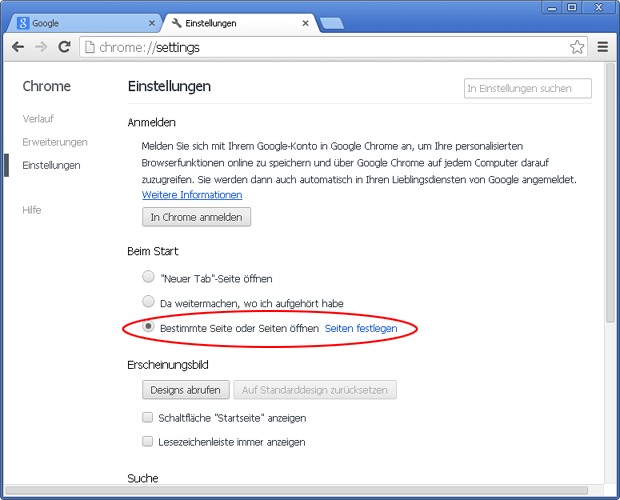
- Suchen Sie im sich öffnenden Startseiten-Bildschirm Vosteran Search in der Adresse und klicken Sie auf den X-Knopf auf der rechten Seite
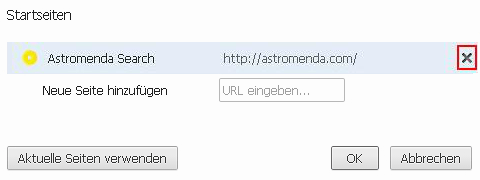
- Gehen Sie in den Suche-Abschnitt in den Einstellungen und wählen Sie die Suchmaschinen

- Finden und löschen Sie Vosteran Search aus der Liste. Wählen Sie außerdem Ihren bevorzugten Suchanbieter
- Setzen Sie unter dem Abschnitt Erscheinungsbild einen Haken bei der Schaltfläche Startseite anzeigen und klicken Sie auf Ändern
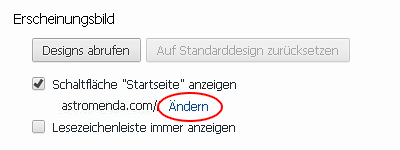
- Aktivieren Sie das Optionsfeld Neuer Tab-Seite benutzen und speichern Sie die Änderungen, indem Sie unten auf OK klicken
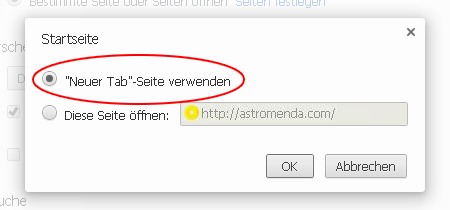
- Klicken Sie erneut auf das Chrome-Menü-Symbol, gehen Sie auf Tools -> Erweiterungen
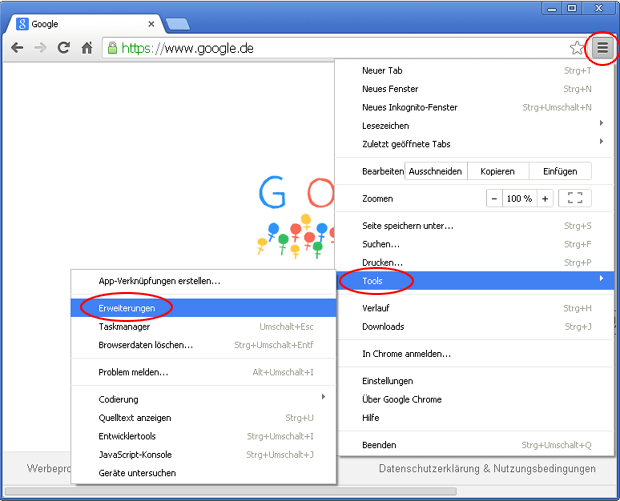
- Suchen Sie die Vosteran Search-Erweiterung aus der Liste heraus (meist Vosteran Search New Tab) und klicken Sie auf das Papierkorb-Symbol daneben. Dies wird die unerwünschte Erweiterung entfernen
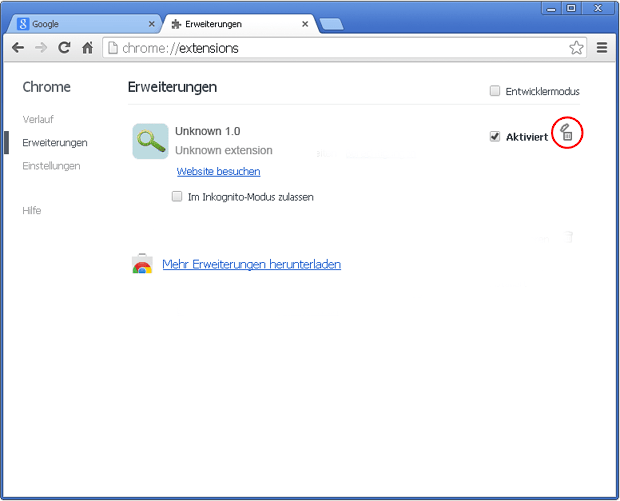
Zweimal kontrollieren kann nicht Schaden
Anschließende Bewertung der Genauigkeits-Komponente in Malware Entfernungs-Szenarien ist eine hervorragende Gewohnheit, die das Comeback von schädlichen Code oder Replikation seiner unbeaufsichtigten Teile verhindert. Stellen Sie sicher, dass alles gut ist, indem Sie eine zusätzliche Sicherheitsprüfung durchlaufen.