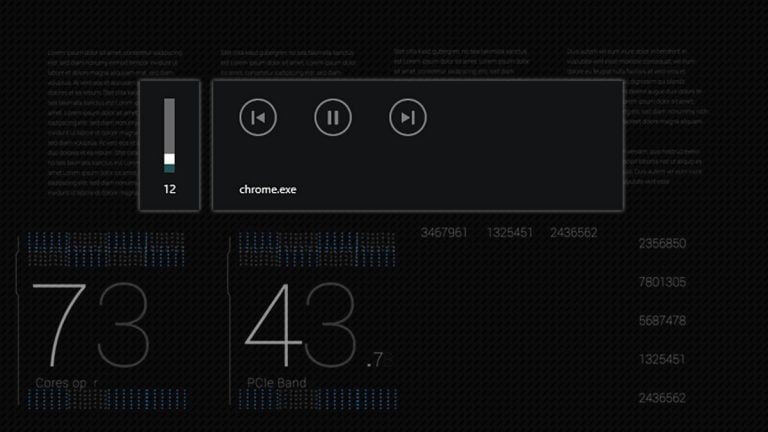Entfernen des DNS Unlocker Virus in Chrome, Firefox und IE

Dieser Artikel ist für Nutzer gedacht, die Probleme mit dem Ads by DNS Unlocker Virus haben, der Werbung auf jeder besuchten Seite anzeigt.
Browser Plug-Ins und Add-Ons sind im Normalfall hilfreich, können jedoch auch genau das Gegenteil bewirken. Man findet sich in ungünstigen Umständen, da bei der Entfernung des DNS Unlocker bewährte Methoden der Entfernung und Bereinigung fehlschlagen und das Problem, verglichen zu anderen Infektionen, nicht so einfach behoben werden kann. Von Anti Virus Tools als Adware erkannt fügt diese Anwendung gesponserten Inhalt in die Struktur zufälliger Internetseiten auf infizierten Computern ein. Diese frustrierenden Objekte können an der Inschrift „Ad by DNS Unlocker“, „DNS Unlocker Ads“ oder „Brought by DNS Unlocker“ am unteren Rand erkannt werden. Auf den ersten Blick erscheint es, als wären die Werbungen nur auf wenigen, vereinzelten Seiten sichtbar, dies ist jedoch ein Trugschluss. Der wirkliche Schädling befindet sich auf dem PC und verursacht diese Werbungen.
Diese Attacke beginnt oftmals mit einem kostenlosen Programm, welches auf dem Computer installiert wird. Dies ist ein harmloses und nützliches Programm, aber die Tatsache, dass nicht auf das zusätzliche Angebot hingewiesen wird, macht auch dieses Programm zu einem Mittäter. Es ist nicht schädlich am, zum Beispiel, dem Bazooka Free Fonts Tool, oder dem SRecorder Videoaufnahme Tool, beide sind jedoch mit der Verbreitung von DNS Unlocker verbunden. Ein großer Fehler liegt hierbei jedoch auf den Seiten die Freeware und Custom Installers bereitstellen, die das Packen dieser Anwendung und die Bündelung möglich machen. Am Ende des Tages installiert der Benutzer mehrere Programme, ohne darüber Bescheid zu wissen.
Der oben genannte, sehr fragliche Programmablauf resultiert in der Erscheinung des DNS Unlocker Produkts auf einem Computer, zusammen mit dem widerspenstigen Add-On. Die Kernel Software verspricht das Problem von blockiertem Inhalt basierend auf den DNS Standort zu beheben. Dies arrangiert eine Verbindung zu einem anderen DNS Server, der die gesperrten Medien freischaltet, ohne dabei die Browse Geschwindigkeit zu beeinträchtigen. Die Kehrseite dieses Dienstes ist jedoch die In-Text Werbungen, Interstitielle Fenster, Coupons und Preisvergleiche, die von nun an jede besuchte Internetseite füllen. Zusätzlich hierzu analysiert und verfolgt die Adware den Internetverlauf, worauf die angezeigten Werbungen basieren. Ein Schädling wie diesem geschieht es nur recht gelöscht zu werden, lesen Sie also weiter und erfahren Sie, wie Sie genau dies erreichen können.
Entfernung von DNS Unlocker mit automatischem Tool zur Bereinigung
Die Ausrottung der DNS Unlocker Malware kann mit zuverlässiger Sicherheitssoftware effizient durchgeführt werden. Wenn Sie sich dabei an die automatische Bereinigungstechnik halten, stellt das sicher, dass sämtliche Komponenten der Infektion gründlich aus dem System entfernt werden.
1. Laden Sie das Reinigungstool herunter und installieren dieses . Anschließend klicken Sie auf Computer Jetzt Scannen um Ihren Computer zu überprüfen.
Laden Sie den DNS Unlocker-Adware Entferner herunter
2. Der Scan wird eine Liste der erkannten Elemente anzeigen. Klicken Sie auf Bedrohungen beheben, um die Adware-Software von Ihrem System zu entfernen. Diese Phase des Reinigungsprozesses abzuschließen, wird höchstwahrscheinlich zu einer vollständigen Beseitigung der Infektion führen. Es könnte jedoch eine gute Idee sein, sicherzustellen, ob die Malware für immer verschwunden ist.
Deinstallieren der störenden Software über die Systemsteuerung
- Gehen Sie auf das Startmenü und wählen Sie Systemsteuerung aus der Liste
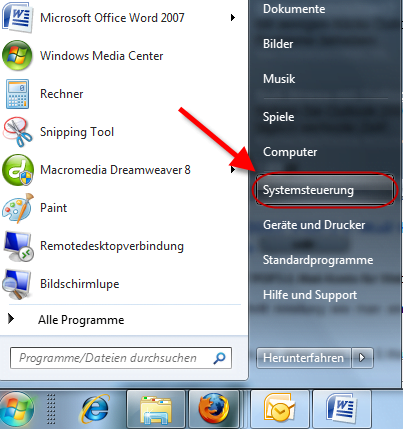
- Klicken Sie auf den Ein Programm deinstallieren (Programme hinzufügen und entfernen)-Knopf
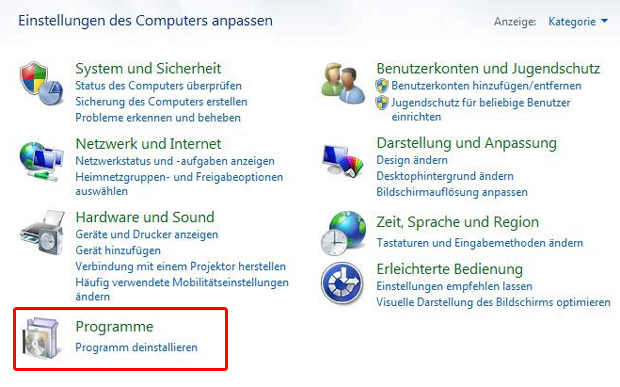
- Sehen Sie sich die angezeigte Liste der Software gut an. Suchen Sie nach DNS Unlocker. Wenn der Übeltäter gefunden ist, sollte er deinstalliert werden
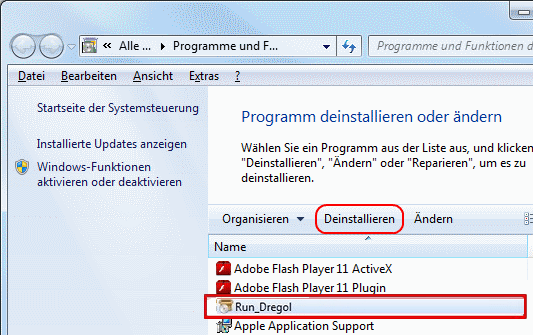
- Beachten Sie, das DNS Unlocker vielleicht nicht in der Systemsteuerung aufgeführt ist, daher ist es vielleicht problematisch herauszufinden, welches Programm genau mit dem Virus in Ihrem Fall in Verbindung steht. Wenn Sie sich unsicher sind, bleiben Sie beim dem Vorschlag mit der automatischen Säuberung und/oder versuchen Sie die folgende Möglichkeit.
Entfernung von DNS Unlocker durch Zurücksetzen des infizierten Browsers
In diesem Teil der Hinweise geht es um die Prozedur, wie man es vermeidet, dass DNS Unlocker-Schadprogramme Ihr Websurfen durcheinanderbringen. Nach unseren Analysen der Infektion ist es die effektivste Methode, wenn man den Webbrowser auf dem PC auf die Standardeinstellungen zurücksetzt. Während die Rücksetzung zweifellos das Problem der wahllosen Anzeigen von Werbungen bei den meisten Browsern löst, sollte hier jedoch erwähnt werden, dass Sie damit alle ihre persönlichen Browserinformationen wie Cookies, gespeicherte Logins und Passwörter, Buchzeichen usw. verlieren. Wenn Sie dies jedoch nicht möchten, wird Ihnen besser geholfen sein, wenn Sie die automatischen Entfernungstipps dieses Artikels befolgen.
1. Zurücksetzen der Standardeinstellungen des Internet Explorers
- Im Internet Explorer gehen Sie auf Zahnrad-Symbol und klicken Sie auf den Menüpunkt Internetoptionen
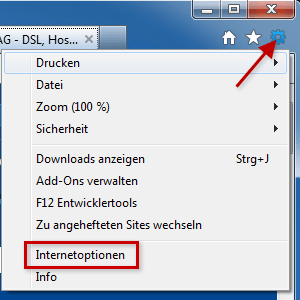
- Gehen Sie weiter auf die Registerkarte Erweitert und klicken Sie auf Zurücksetzen... wie auf diesem Bildschirmabzug dargestellt
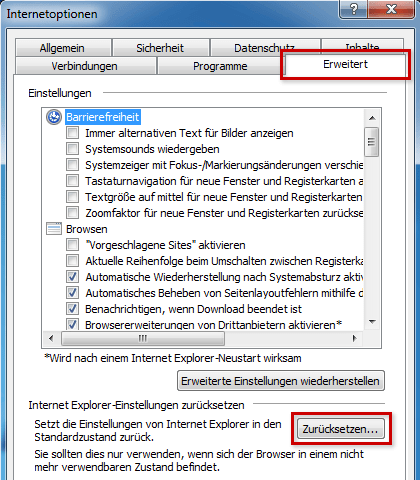
- Im Fenster zum Zurückstellen der Internet Explorer Einstellungen, das sich geöffnet hat, stellen Sie sicher, dass ein Häkchen ist im Kasten zu Optionen zum Löschen der persönlichen Einstellungen. Machen Sie weiter und klicken Sie Zurückstellen
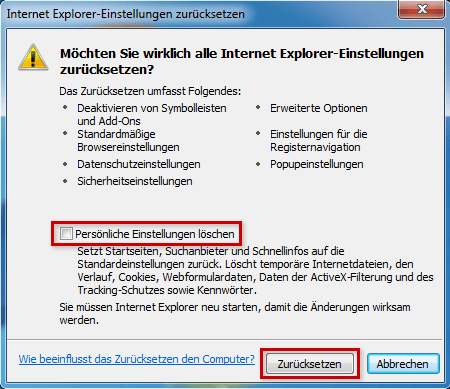
- Klicken Sie auf Schließen, wenn der Vorgang abgeschlossen ist
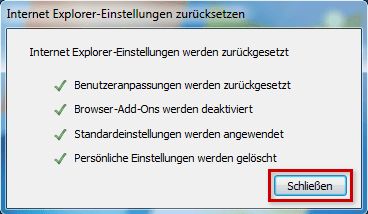
2. Zurückstellen von Mozilla Firefox auf seine Standardeinstellungen
- In Firefox gehen Sie auf das Hilfe-Menü und wählen Sie Informationnen zur Fehlerbehebung aus der entsprechenden Liste aus. Das Gleiche können Sie tun, indem Sie about:support direkt in die URL-Leiste eingeben.
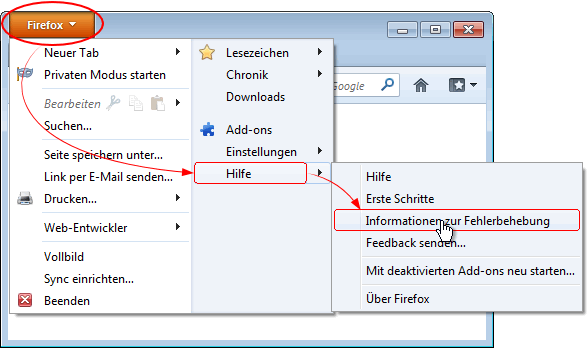
- Wenn das Fehlersuche-Information Fenster sich öffnet, klicken Sie auf das Feld Firefox zurückstellen. Jetzt sind sie fertig.
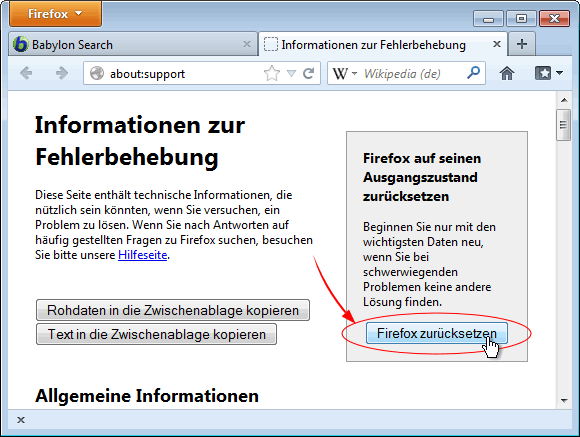
3. Wiederherstellung der Standardeinstellungen von Google Chrome
- Klicken Sie auf das Chromemenü-Zeichen im oberen rechten Teil des Fensters und wählen Sie Einstellungen aus.
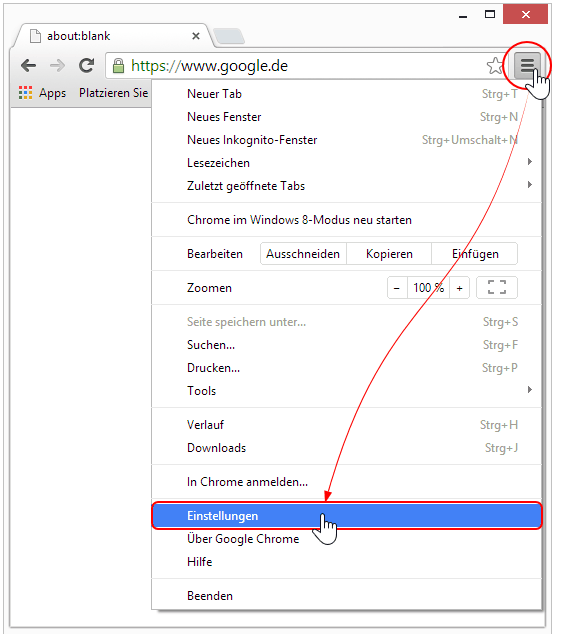
- Wählen Sie die Erweiterte Einstellungen anzeigen Funktion wie unten aus.
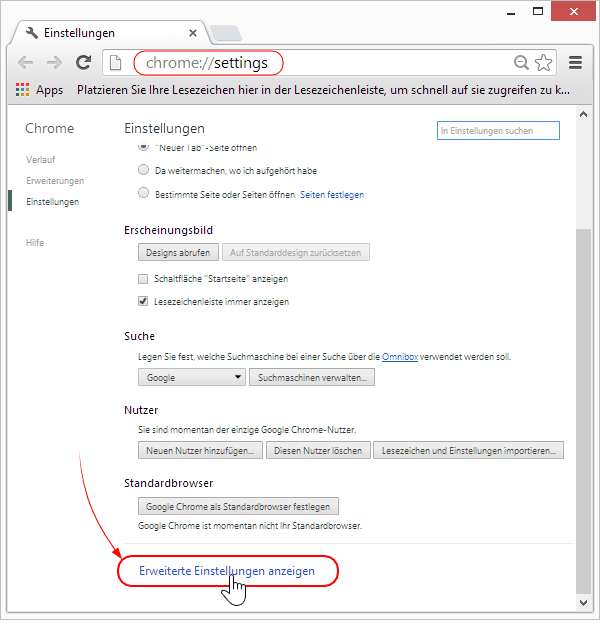
- Auf der nächsten Anzeige, die erscheint, klicken Sie Browsereinstellungen zurückstellen.
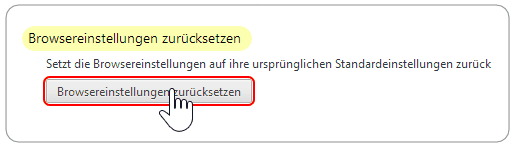
- Um zu vermeiden, dass persönliche Daten entfernt werden, wird Chrome eine Warnung anzeigen. Wenn Sie sicher sind, dass dies für Sie in Ordnung ist, klicken Sie auf das Feld Zurücksetzen.
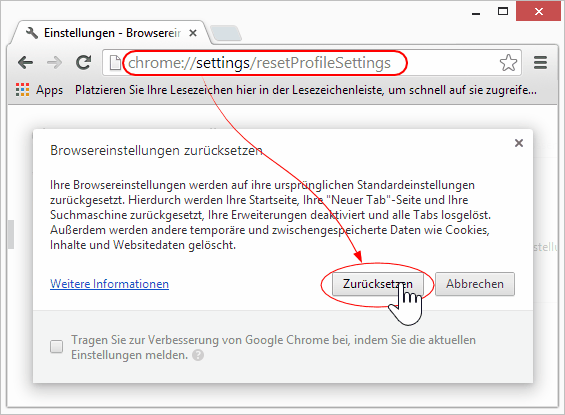
Eine weitere Kontrolle schadet nie
Anschließende Bewertung der Genauigkeits-Komponente in Malware Entfernungs-Szenarien ist eine hervorragende Gewohnheit, die das Comeback von schädlichen Code oder Replikation seiner unbeaufsichtigten Teile verhindert. Stellen Sie sicher, dass alles gut ist, indem Sie eine zusätzliche Sicherheitsprüfung durchlaufen.