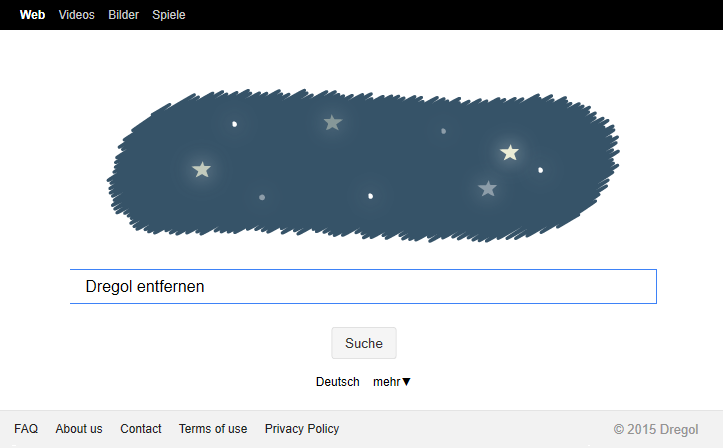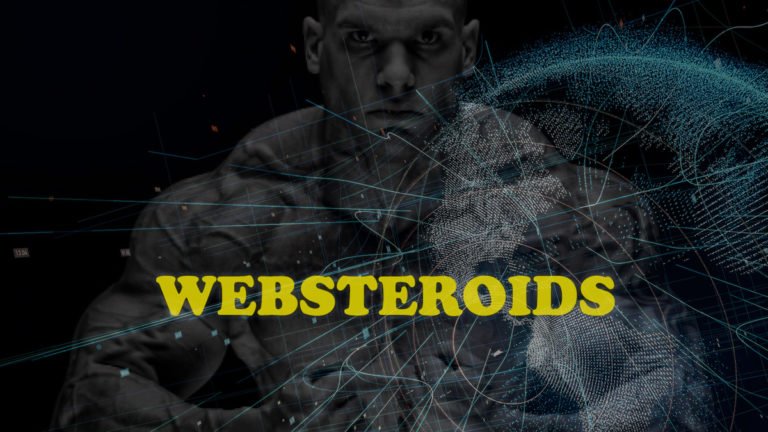Dregol entfernen: Wie Sie Dregol.com Search aus Chrome, Firefox und IE deinstallieren?

Angeregt von dem derzeit massiven Benutzer-Feedback zur Dregol-Adware, die Browser kapert, beschreibt dieser Artikel, um was es sich dabei handelt und wie Sie sie in wenigen Schritten loswerden.
Es ist erstaunlich, wie ein Projekt, das angeblich „die Welt der Suche auf den Kopf stellen“ will, als ein Ärgernis für Tausende von Benutzern enden konnte. Dregol Search behauptet, eine bahnbrechende Initiative zu sein, doch die Methode, die ihre Macher anwenden, um ihre Ziele zu erreichen, verwandelt die Verwendung des Computers zum Surfen im Netz in eine unangenehme Erfahrung. Diese Anwendung hat bereits bei vielen Menschen zu aufpoppenden Sicherheitswarnungen geführt, denn sie verwendet miese Tricks, um PCs zu infizieren und umgeht dann wichtige Benutzerinteraktion, wenn sie den Zugang erlangt hat. Um sich auf breiter Front zu verbreiten, arbeitet Dregol mit einem fragwürdigen Affiliate-Modell, das von zahlreichen kostenlosen Dienstprogrammen unterstützt wird. Diese Zusammenarbeit funktioniert auf folgende Weise: Potentiell bekannte, beliebige Freeware enthält in ihrem Setup zusätzliche Software, deren Installation standardmäßig aktiv geschaltet ist. Solange der Benutzer also nicht die Installation anpasst, indem er die unerwünschte Software abwählt, wird die Adware auf das System gelangen und tun, wozu immer sie programmiert wurde. Nur ein paar Beispiele für Apps, nach denen Sie Ausschau halten sollten sind VDownloader und manipulierte Versionen von Aktualisierungen des Adobe Flash Players. Beachten Sie stets genau die Setup-Optionen, ansonsten können Ihrem Gerät schlimme Dinge zustoßen – was „empfohlen“ wird, ist nicht immer unbedingt das, was Sie benötigen.
Nach dem kaum zu bemerkend Eindringen erscheint das Dregol-Addon in der Erweiterungen-Liste von Firefox, Chrome und Internet Explorer. Dies geschieht ohne Nachfrage Ihnen gegenüber, was eine weitere Eigenschaft von Schadsoftware darstellt. Die ungebetene Erweiterung nimmt sich dann auf besonders die Privatsphäre verletzende Weise die Benutzereinstellungen vor und verändert die Einträge für die Neue-Tab-Seite, die Startseite und die bevorzugte Suchmaschine. Unabhängig von der Adresse, die Sie manuell für das Obige eingestellt haben, werden alle von www.dregol.com geleitet. Diese Website öffnet sich also regelmäßig und beschränkt Ihre Nutzung des Webbrowsers auf einen Dienst, den Sie niemals benutzen wollten. Dregol.com ähnelt einem legitimen Suchdienst-Anbieter mit sechs Buchstaben – das passt offensichtlich in das Social-Engineering-Spiel, das die Hacker spielen. Am Ende wird das Opfer dazu ermutigt, den Fake zu benutzen, dessen Nutzen als Ressource für Informationen zweifelhaft ist. Der Grund, aus dem Dregol Search von den Kriminellen unterstützt wird, liegt darin, dass die Ergebnisseiten mit Werbeanzeigen und anderen Formen von E-Commerce-Daten angefüllt sind.
Wenn der eigene Computer zu einem gedankenlosen Roboter gemacht wird, ist das schlecht, daher müssen sofort Maßnahmen eingeleitet werden, um diese Malware zu entfernen. Das Dregol-Addon zu finden und aus dem Webbrowser zu entfernen ist sicherlich sinnvoll, aber es garantiert keine vollständige Säuberung und Wiederherstellung des Systems. Aus diesem Grund sollte ein kombinierter Ansatz verwendet werden, um die von Ihnen gewohnte Verwendung des Browsers wiederherzustellen.
Dregol Search mit einem automatischen Säuberungs-Tool entfernen
Die Ausrottung der Dregol Adware kann mit zuverlässiger Sicherheitssoftware effizient durchgeführt werden. Wenn Sie sich dabei an die automatische Bereinigungstechnik halten, stellt das sicher, dass sämtliche Komponenten der Infektion gründlich aus dem System entfernt werden.
1. Laden Sie das Reinigungstool herunter und installieren dieses . Anschließend klicken Sie auf Computer Jetzt Scannen um Ihren Computer zu überprüfen.
Laden Sie den Dregol-Hijacker Entferner herunter
2. Der Scan wird eine Liste der erkannten Elemente anzeigen. Klicken Sie auf Bedrohungen beheben, um die Adware-Software von Ihrem System zu entfernen. Diese Phase des Reinigungsprozesses abzuschließen, wird höchstwahrscheinlich zu einer vollständigen Beseitigung der Infektion führen. Es könnte jedoch eine gute Idee sein, sicherzustellen, ob die Malware für immer verschwunden ist.
Deinstallieren der störenden Software über die Systemsteuerung
- Gehen Sie auf das Startmenü und wählen Sie Systemsteuerung aus der Liste
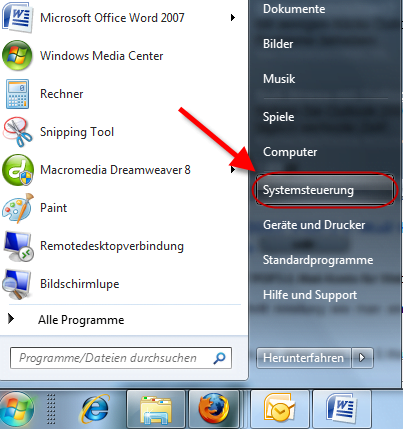
- Klicken Sie auf den Ein Programm deinstallieren (Programme hinzufügen und entfernen)-Knopf
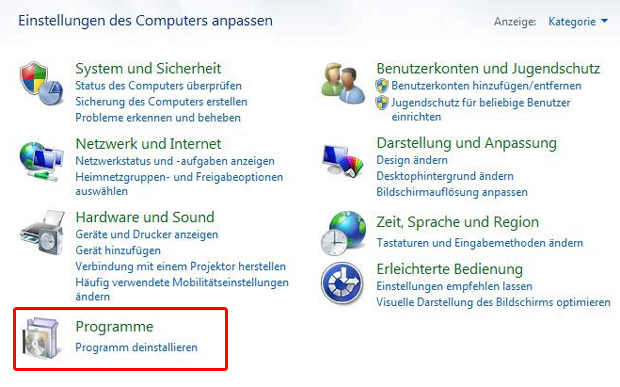
- Sehen Sie sich die angezeigte Liste der Software gut an. Suchen Sie nach Dregol. Wenn der Übeltäter gefunden ist, sollte er deinstalliert werden
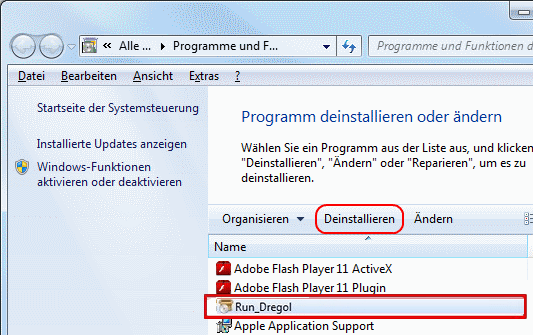
- Beachten Sie, das Dregol vielleicht nicht in der Systemsteuerung aufgeführt ist, daher ist es vielleicht problematisch herauszufinden, welches Programm genau mit dem Virus in Ihrem Fall in Verbindung steht. Wenn Sie sich unsicher sind, bleiben Sie beim dem Vorschlag mit der automatischen Säuberung und/oder versuchen Sie die folgende Möglichkeit.
Entfernen Sie den Dregol-Virus aus kompromittierten Browsern
In diesem Teil der Hinweise geht es um die Prozedur, wie man es vermeidet, dass Dregol-Schadprogramme Ihr Websurfen durcheinanderbringen. Nach unseren Analysen der Infektion ist es die effektivste Methode, wenn man den Webbrowser auf dem PC auf die Standardeinstellungen zurücksetzt. Während die Rücksetzung zweifellos das Problem der wahllosen Anzeigen von Werbungen bei den meisten Browsern löst, sollte hier jedoch erwähnt werden, dass Sie damit alle ihre persönlichen Browserinformationen wie Cookies, gespeicherte Logins und Passwörter, Buchzeichen usw. verlieren. Wenn Sie dies jedoch nicht möchten, wird Ihnen besser geholfen sein, wenn Sie die automatischen Entfernungstipps dieses Artikels befolgen.
1. Zurücksetzen der Standardeinstellungen des Internet Explorers
- Im Internet Explorer gehen Sie auf Zahnrad-Symbol und klicken Sie auf den Menüpunkt Internetoptionen
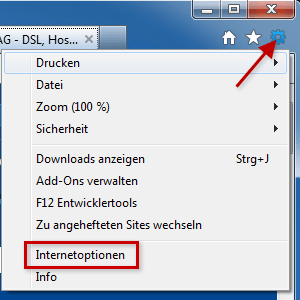
- Gehen Sie weiter auf die Registerkarte Erweitert und klicken Sie auf Zurücksetzen... wie auf diesem Bildschirmabzug dargestellt
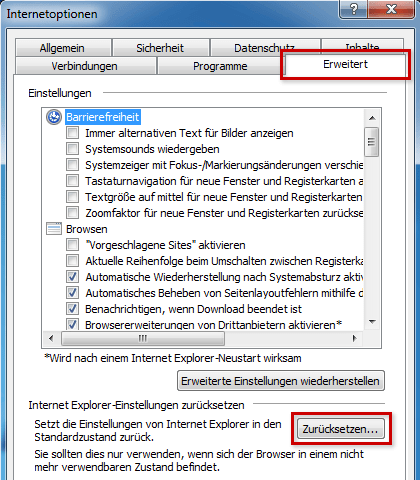
- Im Fenster zum Zurückstellen der Internet Explorer Einstellungen, das sich geöffnet hat, stellen Sie sicher, dass ein Häkchen ist im Kasten zu Optionen zum Löschen der persönlichen Einstellungen. Machen Sie weiter und klicken Sie Zurückstellen
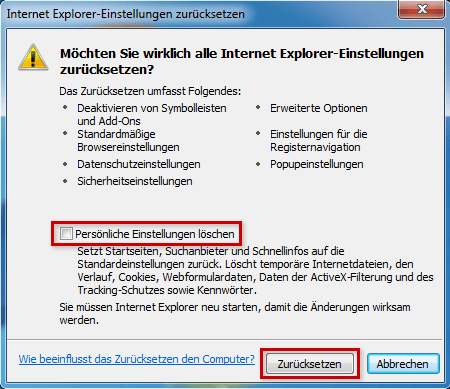
- Klicken Sie auf Schließen, wenn der Vorgang abgeschlossen ist
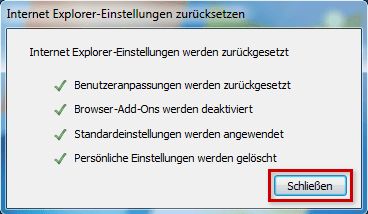
2. Zurückstellen von Mozilla Firefox auf seine Standardeinstellungen
- In Firefox gehen Sie auf das Hilfe-Menü und wählen Sie Informationnen zur Fehlerbehebung aus der entsprechenden Liste aus. Das Gleiche können Sie tun, indem Sie about:support direkt in die URL-Leiste eingeben.
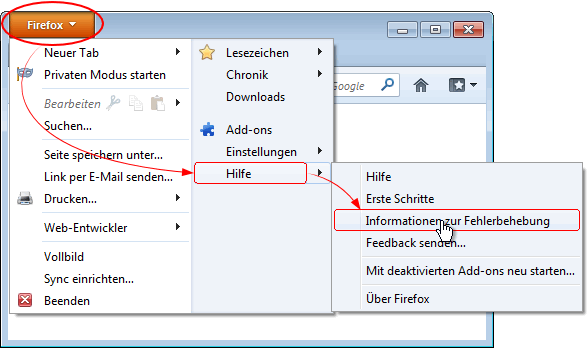
- Wenn das Fehlersuche-Information Fenster sich öffnet, klicken Sie auf das Feld Firefox zurückstellen. Jetzt sind sie fertig.
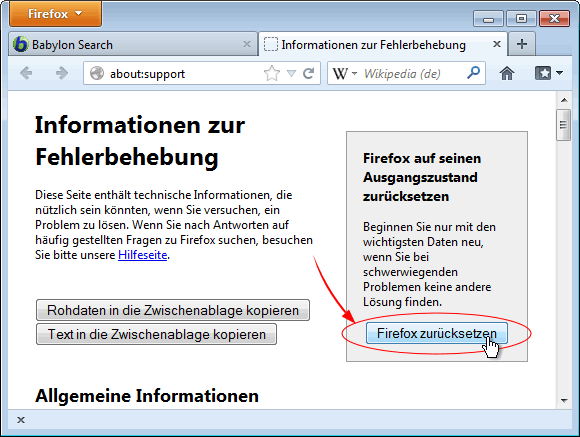
3. Wiederherstellung der Standardeinstellungen von Google Chrome
- Klicken Sie auf das Chromemenü-Zeichen im oberen rechten Teil des Fensters und wählen Sie Einstellungen aus.
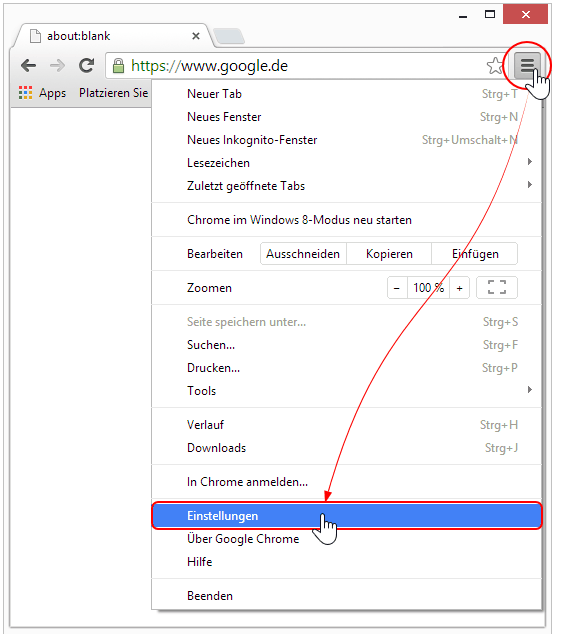
- Wählen Sie die Erweiterte Einstellungen anzeigen Funktion wie unten aus.
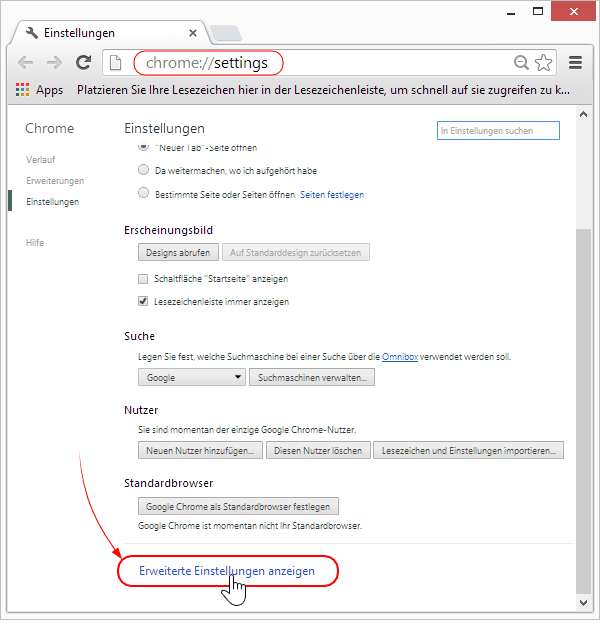
- Auf der nächsten Anzeige, die erscheint, klicken Sie Browsereinstellungen zurückstellen.
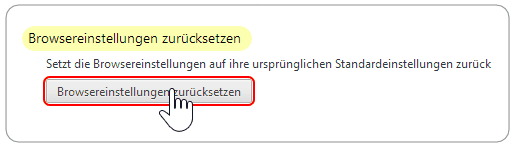
- Um zu vermeiden, dass persönliche Daten entfernt werden, wird Chrome eine Warnung anzeigen. Wenn Sie sicher sind, dass dies für Sie in Ordnung ist, klicken Sie auf das Feld Zurücksetzen.
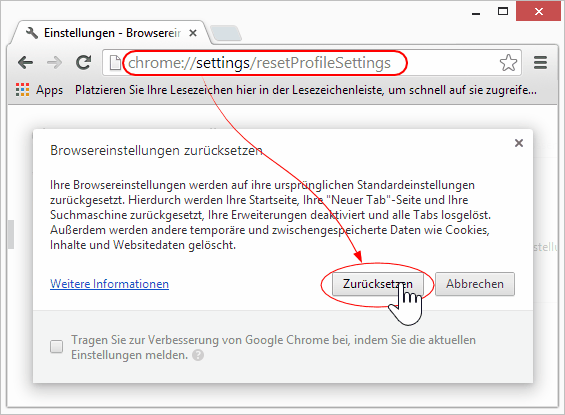
Es kann nie schaden, sich noch einmal zu vergewissern
Anschließende Bewertung der Genauigkeits-Komponente in Malware Entfernungs-Szenarien ist eine hervorragende Gewohnheit, die das Comeback von schädlichen Code oder Replikation seiner unbeaufsichtigten Teile verhindert. Stellen Sie sicher, dass alles gut ist, indem Sie eine zusätzliche Sicherheitsprüfung durchlaufen.